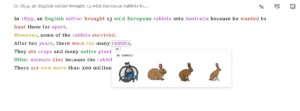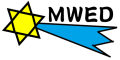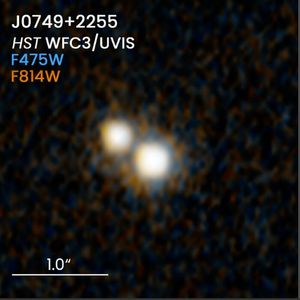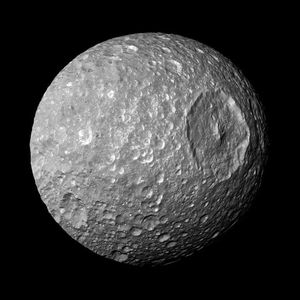New Treasureの効率的な勉強方法
難解と言われる英語教科書New Treasureの効率的な勉強方法を紹介します
中高一貫校の英語の授業で使用されることが多いNew Treasure(以下、NT)ですが、難解なことでも知られています。
今、New Treasureを使用している生徒さんをレッスンしていますが、やはり、困難に直面することが多い様です。
New Treasureの学習における困難な点
①単語数が多い、検定教科書で1,000語、NTでは3,000語と言われていますので、単語を調べるのに時間が掛かる
②文章が難しい、小学生の時から中学英語を事前に学習しておかないと、付いてけない
何度か説明していますが、当企画の「完全双方向オンライン学習システム」は特に、英語学習に向いています。この利点を生かして、NTを効率的に学習する方法を考え出しました。
これの方法を下記で説明します。当企画のシステムでなくても、パソコンがあれば基本的に応用可能ですので、機会があれば英語学習の際にお試し下さい。
1.最低限必要な装置とアプリ
(1)装置
①インターネットに接続されたWindows10or11パソコン
(2)アプリ
①Microsoft社の「PowerToys(Preview)」をインストールし、「Text Extractor」を使用できるようにする。
・「Text Extractor」の設定の「優先する言語」を「English(United States)」に設定する
②OneNoteのデスクトップバージョンをインストール
2.使用方法
(1)準備
Step1:対象となる英文の教科書画像を取り込む
取込み方法は、スキャナ、書画カメラ、スマホカメラ等のある程度高解像度の画像であれば可能です。
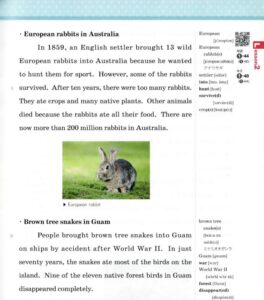
Step2:「Text Extractor」でクリップボードに取り込みたい文章の画像を選択する
ウインドウズキー+shiftキー+Tキーを押して、取り込む部分を選択する。
これにより、「Text Extractor」が画像からOCRでテキストを抽出し、クリップボードにテキストデータが保存されます。
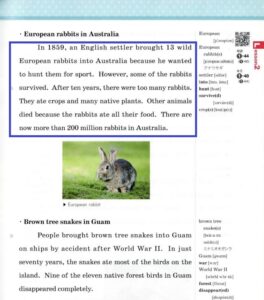
Step3:OneNoteに貼り付ける
テキスト枠内にStep2で選択した画像内のテキストが表示されます。
・この状態では、原文通りの折り返しになります
・文章も、ピリオドで区切りにはなりません
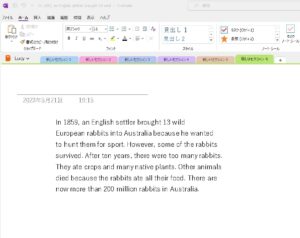
Step4:文字の大きさ、行の折り返し等を手動で調整する
・テキスト内のフォントやサイズは変更可能ですので、読みやすい文章にしましょう
・文構成の理解の上でも、ピリオドまでの一文を連続表示にしましょう
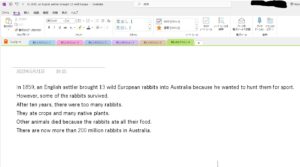
(2)使用方法
①翻訳ツールとして
・翻訳したい単語を選択して右クリックから「翻訳」を選択すると右枠に翻訳が表示される
・翻訳したい文章を選択して右クリックから「翻訳」を選択すると右枠い選択した文章の翻訳が表示される
つまり、わざわざ、辞書で調べることなく、単語の意味を知ることが出来、また、自分の文章の翻訳が正しいかどうかを確認することができる。
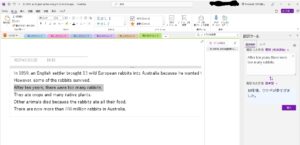
②音声ツールとして
テキストが表示された状態で、「表示」>「イマーシブリーダー」をクリックすると、下記の様に発音画面が起動します。
・単語をクリックすると単語の発音
・開始箇所を指定して、下部の再生ボタンを押すと、テキスト全文が発音されます